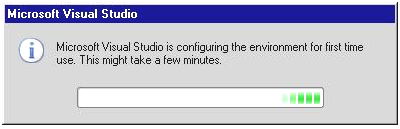Visual Studio 2005
Microsoft Visual Studio 2005 adalah aplikasi lengkap yang dibuat oleh Microsoft. Pada Visual Studio 2005 didalamnya terdapat beberapa bahasa pemrograman yang sering dipakai, seperti Visual Basic 2005, C++, C# (C Sharp), dan Visual J#. Untuk masing-masing bahasa pemrograman yang ada pada Visual Studio 2005, programmer dapat membuat berbagai macam aplikasi yang sesuai dengan kebutuhan, seperti Windows Application, Smart Device yang digunakan untuk Pocket PC, SmartPhone dan lain sebagainya.
Visual Basic 2005 (VB 2005) adalah bahasa pemrograman lengkap yang dapat digunakan untuk membuat aplikasi berbasis Windows, aplikasi berbasis Web, dan aplikasi mobile.
Visual Basic 2005 (VB 2005) adalah bahasa pemrograman lengkap yang dapat digunakan untuk membuat aplikasi berbasis Windows, aplikasi berbasis Web, dan aplikasi mobile.
A. Menjalankan Microsoft Visual Studio 2005
Untuk menjalankan Visual Studio 2005 kita dapat melakukan dengan cara Mengklik tombol Start Æ All Programs Æ Microsoft Visual Studio 2005 Æ Microsoft Visual Studio 2005.
Pada saat pertama kali kita menjalankan Microsoft Visual Studio 2005, maka akan tampil Jendela Choose Default Environment Settings.
Jendela ini digunakan untuk melakukan setting aplikasi yang akan dijalankan pada saat kita menjalankan Visual Studio 2005. Kita pilih Visual Basic Development Setting, ini berarti kita akan membuka lingkungan pengembangan Visual Basic pada saat kita menjalankan Visual Studio 2005. klik tombol Start Visual Studio untuk melakukan setting. Langkah ini akan menampilkan jendela konfigurasi seperti terlihat pada gambar berikut ini :
Sesaat sistem akan melakukan konfigurasi untuk lingkungan pengembangan untuk selanjutnya menampilkan jendela Start Page seperti di bawah ini :
Pada jendela diatas kita dapat membuat suatu project atau solution baru. Untuk membuat project dan solution, klik menu bar File Æ New Project.
Setelah mengklik pilihan diatas, akan tampil jendela New Project. Jendela ini terdapat pilihan project yang dapat dipilih, diantaranya Visual Basic, Visual C#, Visual J#, Visual C++ dan lainnya. Selain itu pada setiap project mempunyai masing-masing template. Pada contoh disini kita pilih templates Windows Application pada project Visual Basic. Untuk nama project dapat kita buat pada TextBox yang telah tersedia. Selanjutnya tentukan lokasi penyimpanan., yaitu browse ke C:\Contoh_program (Folder yang telah kita buat untuk semua project yang ada pada buku ini). Kemudian Klik Create Directory for Solution dan pada TextBox Solution Name ketikkan Program_Pertama. Terakhir klik Button OK yang terletak di bagian bawah jendela New Project. Perhatikan gambar tampilan jendela New Project berikut ini :
Setelah mengklik Button OK, maka Layar pengembangan terpadu Visual Basic akan tampil.
Layar lingkungan pengembangan terpadu (IDE) Visual Basic sama seperti layar pengembangan pada pemrograman lainnya (C#, C++,J#). Pada tampilan diatas, terlihat lingkungan pengembangan terbagi atas beberapa bagian, yaitu :
a. Title Bar
Title bar adalah tempat yang menampilkan nama project yang sedang dibuat. Seperti pada gambar dibawah yang menampilkan Title bar untuk project Program_Pertama.
b. Menu Bar
Menu bar pada Visual Basic 2005, sama seperti menu bar yang terdapat pada program– program aplikasi di Windows. Menu Bar digunakan untuk melakukan proses atau perintah- perintah tertentu. Menu bar dibagi menjadi beberapa pilihan sesuai dengan kegunaan nya, seperti menu bar File digunakan untuk memproses atau menjalankan perintah-perintah yang berhubungan dengan file, seperti membuka file baru, menyimpan file, dan lain sebagainya. Untuk memilih menu, dapat dilakukan dengan dua cara, yaitu :
· Dengan mouse Æ klik mouse pada menu dan sub menu.
· Dengan Keyboard Æ tekan ALT dan karakter bergaris bawah untuk memilih menu (Misalnya ALT + F untuk membuka menu file).
c. ToolBar
Toolbar pada Visual Basic 2005 sama dengan toolbar pada aplikasi windows lainnya yang berisi tombol–tombol yang mewakili suatu perintah tertentu yang sering digunakan dan ditampilkan dalam bentuk icon. Tool Bar standar yang ditampilkan pada layar IDE Visual Studio 2005 adalah sebagai berikut :
Selain toolbar diatas, kita dapat menambahkan toolbal-toolbar lain sesuai keinginan dan keperluan kita. Untuk menambah toolbar dapat dilakukan dengan cara mengaktifkan menu bar View Æ Toolbar, kemudian klik pada kelompok toolbar.
d. Solution Explorer
Solution Explorer adalah jendela yang menyimpan Informasi mengenai Solution, Project – project, beserta file-file ataupun resource yang digunakan pada program aplikasi. Pada bagian atas jendela Solution Explorer terdapat toolbox yang digunakan untuk menampilkan jendela Properties, menampilkan semua file, menampilkan form designer, dan kode editor. Pada Solution explorer juga kita dapat menambahkan project atau item lainnya. Jika pada saat kita mengaktifkan Visual Studio 2005 (VB 2005 / C#) jendela Solution Explorer tidak ada, kita dapat menampilkannya dari menu bar View Æ Solution Explorer atau menggunakan tombol Ctrl + Alt + L.
Apabila kita selama ini membuat suatu aplikasi pada satu project, di visual studio 2005 kita dapat membuat beberapa project pada satu Solution. Pada satu Solution kita dapat mengembangkan project dengan bahasa pemrograman yang lain. Sebagai contoh disini kita membuat atau menambah project menggunakan C#. Untuk membuat project baru, klik kanan Solution Æ Add Æ New Project.
e. Form
Form Designer merupakan suatu objek yang digunakan untuk merancang tampilan program. Form Designer dapat juga dikatakan objek utama pada pemrograman Visual karena pada form inilah nantinya kontrol-kontrol atau komponen-komponen pada Toolbox diletakkan dan diatur sedemikian rupa. Pengaturan form maupun objek-objek didalamnya dilakukan pada jendela Properties. Pada satu program aplikasi atau dikenal juga dengan sebutan project pada Vb 2005 atau C# terdapat satu atau beberapa form Berikut ini adalah gambar yang menunjukkan form Designer. Pada form terdapat tiga titik di sekelilingnya, titik –titik ini digunakan untuk merubah ukuran form (tinggi, lebar).
f. ToolBox
ToolBox adalah tempat kontrol dan komponen yang dilambangkan dengan ikon. Kontrol dan komponen sangat membantu pada saat proses merancang tampilan form yang akan digunakan untuk pembuatan program. Pada VB 2005 kontrol dan komponen diletakkan pada tab-tab berdasarkan kegunaannnya, seperti komponen yang digunakan untuk mendesain menu diletakkandi tab Menus & Toolbar, komponen-komponen yang digunakan untuk mengakses atau berhubungan dengan database / tabel diletakkan di tab data. Untuk meletakkan atau memindahkan kontrol atau komponen ke dalam form dapat dilakukan dengan dua cara, yaitu dengan cara mengklik dua kali kontrol atau komponen, atau dengan cara menyeretnya ke dalam form.
Apabila saat kita menjalankan Visual Studi 2005 (VB 2005 atau C#) Jendela toolbox tidak ada, kita dapat menampilkan nya melalui menu bar View Æ ToolBox atau menggunakan gabungan tombol Ctrl + Alt X.
Pada jendela toolbox kita dapat mengaktifkan tab yang akan ditampilkan dengan cara mengklik tanda “+” pada sisi kanan tab toolbox.
g. Properties
Jendela Properties adalah bagian yang memberikan informasi mengenai objek yang sedang aktif, Informasi mengenai objek yang sedang aktif ditampilkan pada bagian paling atas dari jendela ini. Properties juga digunakan untuk merubah nilai property atau karakteristik dari objek yang aktif. Komponen-kompoen atau kontrol-kontrol VB 2005 dan C# mempunyai property dan event yang berbeda untuk satu dan lainnya, tetapi ada juga yang memiliki property dan event yang sama.
Pada VB 2005 dan C# jendela properties terbagi atas bagian / jenis, pertama yaitu properties yang berfungsi untuk menampung property masing-masing objek serta pada bagian ini juga karakteristik dari komponen tersebut dapat diatur atau dirubah.. kedua adalah Event, yaitu berfungsi untuk menangani event atau kejadian yang dapat dikenakan pada objek. Berikut ini adalah tampilan jendela property untuk Form1.
B. Menyimpan Form dan Project
Untuk menyimpan Form atau Project yang kita buat dapat dilakukan dengan cara meng klik Toolbar Save All pada jendela ToolBar atau melalui menu bar File Æ Save All
C. Keluar Dari Visual Studio 2005
Untuk keluar dari Visual Studio 2005 dapat kita lakukan dengan cara meng klik Ikon Close yang terdapat pada sisi kanan jendela layar pengembangan Visual Studio 2005. Keluar dari visual Studio 2005 juga dapat dilakukan melalui menu bar File Æ Exit.